What steps are necessary to set up a secure backup solution for a Mac mini M1 using Time Machine and an external HDD?
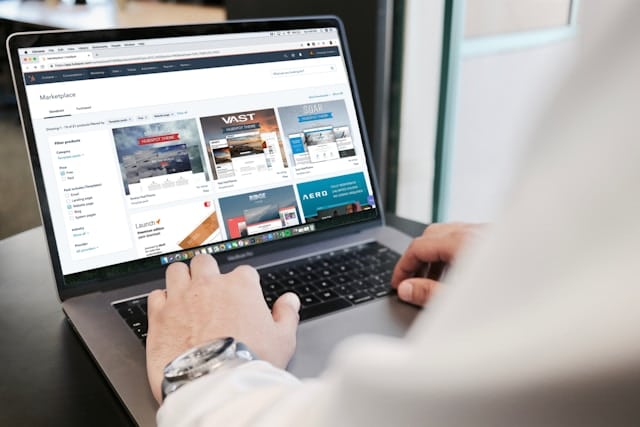
The Mac mini M1, with its advanced capabilities, is a powerful tool for both personal and professional use. However, with great power comes great responsibility, especially when it comes to safeguarding your data. Setting up a secure backup solution is paramount to ensure your files are safe from unexpected loss. In this article, we will guide you through the necessary steps to set up a secure backup solution for your Mac mini M1 using Time Machine and an external hard drive (HDD).
Understanding the Importance of Backups
Before diving into the technical steps, let's first understand why backups are crucial. Whether you're a casual user storing personal photos and documents or a professional with critical work files, the loss of data can be devastating. By creating a backup of your Mac, you ensure that your files are safe in case of hardware failure, accidental deletion, or even cyber-attacks.
En parallèle : How to configure an ASUS RT-AX88U router to prioritize gaming traffic for a PS5?
Time Machine, a built-in feature of macOS, offers a seamless and efficient way to back up your files. Combined with an external hard drive, it provides a robust solution that can be easily set up and maintained.
Choosing the Right External Storage Device
The first step in setting up a secure backup solution is selecting the right external storage device. The choice of your external hard drive (HDD) directly impacts the reliability and efficiency of your backup system. Here are some factors to consider:
A lire en complément : What are the detailed steps to configure a Ubiquiti UniFi AP AC Lite for optimal Wi-Fi coverage in a two-story house?
- Storage Capacity: Choose an external drive with sufficient capacity to store all your files. A good rule of thumb is to select a drive with at least twice the storage capacity of your Mac mini M1.
- Compatibility: Ensure the external drive is compatible with macOS. Most modern drives are, but it's always good to double-check.
- Connection Type: For faster data transfer speeds, opt for an external drive with a USB 3.0 or Thunderbolt connection. This will significantly reduce the time it takes to perform backups.
- Portability and Durability: If you need to move your backup drive frequently, consider a portable and durable option that can withstand physical wear and tear.
Popular choices include brands like Seagate, Western Digital, and LaCie, all of which offer reliable options for external storage.
Setting Up Time Machine on Your Mac mini M1
Once you have chosen your external hard drive, it's time to set up Time Machine. Time Machine is designed to work seamlessly with macOS, providing automatic and continuous backups of your entire system. Follow these steps to enable Time Machine on your Mac mini M1:
- Connect the External Hard Drive: Plug your chosen external drive into your Mac mini M1 using an appropriate port (USB or Thunderbolt).
- Open System Preferences: Click on the Apple logo in the top-left corner of your screen and select "System Preferences."
- Select Time Machine: In the System Preferences window, click on the Time Machine icon.
- Select Backup Disk: Click on the "Select Backup Disk" button. A list of available drives will appear.
- Choose Your External Drive: Select the external hard drive you connected previously. Time Machine will now prepare the drive for backups.
- Encrypt Backups: For additional security, check the box labeled "Encrypt backups." This will ensure that your backup data is protected with a password, adding an extra layer of security.
- Confirm Selection: Click on "Use Disk" to confirm your selection. Time Machine will now begin its initial backup, which might take some time depending on the amount of data.
By following these steps, you will have successfully set up Time Machine to create regular backups of your Mac mini M1.
Customizing Time Machine Backup Settings
Time Machine offers several customization options to ensure your backups suit your specific needs. These settings allow you to fine-tune which files and folders are included in the backup and how frequently backups are made.
- Exclude Items from Backup: If you have large files or applications that don't need to be backed up, you can exclude them to save space. Go to Time Machine preferences and click on "Options." Use the "+" button to add items to the exclusion list.
- Backup Frequency: By default, Time Machine performs hourly backups. While this is convenient for most users, you can adjust the frequency using third-party tools. Apps like TimeMachineEditor allow you to set custom backup intervals.
- Manual Backups: You can also initiate manual backups at any time by clicking on the Time Machine icon in the menu bar and selecting "Back Up Now."
- Notifications: Time Machine provides notifications for successful backups and any issues that may arise. Ensure you pay attention to these notifications to address any problems promptly.
Customizing these settings ensures that your backup solution is tailored to your specific requirements, providing both flexibility and efficiency.
Verifying and Maintaining Your Backup System
After setting up Time Machine and customizing your backup settings, it's crucial to regularly verify and maintain your backup system. This ensures that your data is consistently protected and that backups are functioning correctly.
- Regularly Check Backups: Periodically check that Time Machine is performing backups as expected. You can do this by opening Time Machine preferences and verifying the status of recent backups.
- Test Data Recovery: Periodically test the data recovery process to ensure that you can retrieve files from your backup. Open Time Machine, navigate to a previous backup, and restore a file to confirm that the process works smoothly.
- Monitor Disk Health: Use Disk Utility, a built-in macOS tool, to monitor the health of your external hard drive. Open Disk Utility, select your external drive, and check for any errors. Regularly running diagnostics can help you identify potential issues before they become critical.
- Backup Drive Maintenance: Keep your external drive in a safe and secure location. Avoid exposing it to extreme temperatures, moisture, or physical damage. If you notice any signs of wear or failure, replace the drive immediately to prevent data loss.
By following these steps, you can ensure that your backup system remains reliable and effective over time.
Setting up a secure backup solution for your Mac mini M1 using Time Machine and an external hard drive is a crucial step in protecting your valuable data. By selecting the right external storage device, configuring Time Machine, customizing backup settings, and regularly maintaining your backup system, you can safeguard your files against unexpected loss.
In summary, the process involves choosing a suitable external drive, setting up Time Machine, customizing the backup settings, and ensuring regular maintenance and verification. By following these steps, you will have a robust and reliable backup solution that ensures the safety and integrity of your data.
Remember, backups are not just about securing your files; they are about peace of mind. With a well-implemented backup strategy, you can rest assured that your data is safe and recoverable, allowing you to focus on what truly matters.
