What Are the Techniques for Improving the Performance of Virtual Machines on Laptops?
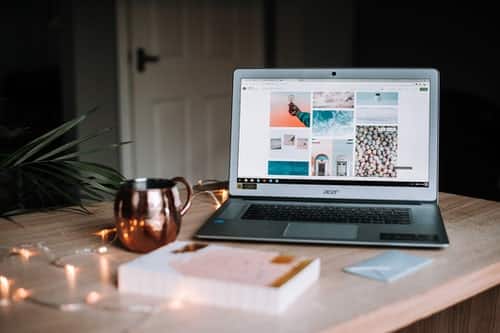
In today’s fast-paced digital world, virtual machines (VMs) have become indispensable tools for developers, IT professionals, and tech enthusiasts alike. They allow you to run multiple operating systems on a single physical machine, enhancing flexibility and maximizing resources. However, running VMs on laptops can often lead to performance issues, making it crucial to implement techniques that optimize their efficiency. This article delves into effective strategies to improve the performance of virtual machines on laptops, providing you with the essential knowledge to keep your systems running smoothly.
Optimizing Hardware Resources
One of the most impactful ways to enhance the performance of virtual machines on your laptop is by optimizing your hardware resources. Given that VMs share the same physical resources as the host machine, a thoughtful allocation can significantly boost performance.
Lire également : How to Monitor and Optimize Your Home's Water Usage with Smart Devices?
Upgrading RAM
Memory (RAM) plays a key role in the performance of both your host and virtual machines. The more RAM you have, the better your laptop can handle multiple VMs simultaneously. Consider upgrading to at least 16GB of RAM if you frequently run several VMs. This ensures each virtual machine has adequate memory to function efficiently.
Using SSDs Over HDDs
Storage type is another critical factor. Solid-state drives (SSDs) provide faster data access speeds compared to traditional hard disk drives (HDDs). By installing your VMs on an SSD, you can dramatically reduce boot times and improve the overall responsiveness of your virtual environments.
A découvrir également : What Are the Methods to Enhance Audio Recording Quality on Smart Wearables?
CPU Allocation
Your laptop’s CPU is another resource that requires careful management. Modern processors with multiple cores can better handle the demands of virtual machines. Allocate an appropriate number of cores to each VM based on its needs, but avoid overcommitting your CPU resources, as this can lead to bottlenecks.
External GPU Usage
For those using graphically intensive applications within VMs, an external GPU (eGPU) can offload some of the graphical processing tasks, freeing up your laptop’s internal resources. This is especially beneficial for tasks like video editing or running graphical software.
Configuring Virtual Machine Settings
After optimizing the hardware, the next step is to fine-tune the settings of your virtual machines. Proper configuration can lead to significant performance gains.
Adjusting VM Memory Settings
Within the VM settings, allocate sufficient memory based on the specific requirements of the operating system and applications you plan to run. Avoid allocating all available memory to VMs to ensure the host system remains stable and responsive.
Optimizing Virtual Disk Settings
Use fixed-size virtual disks rather than dynamically allocated ones. Fixed-size disks reserve the entire space at creation, which can result in better performance since the system doesn’t need to expand the disk size dynamically during operations.
Enabling Hardware Virtualization
Most modern CPUs support hardware virtualization (Intel VT-x or AMD-V). Ensure this feature is enabled in your BIOS settings, as it can significantly enhance the performance of your virtual machines by allowing them to better utilize the host’s hardware capabilities.
Utilizing VM Snapshots Wisely
While snapshots are useful for quickly reverting to a previous state, having too many snapshots can impact performance. Regularly delete unnecessary snapshots to reduce overhead and maintain VM efficiency.
Optimizing Host Operating System
The performance of your virtual machines is closely tied to the health and efficiency of your host operating system. Implementing best practices for the host OS can contribute to smoother VM operations.
Keeping the Host OS Updated
Regularly updating your host operating system ensures you have the latest security patches and performance improvements. This can prevent issues that might arise from outdated software or drivers.
Managing Background Processes
Limit the number of background processes and applications running on your host OS. Excessive background activity can consume valuable resources that your VMs could otherwise utilize. Use task managers to monitor and manage these processes effectively.
Utilizing System Optimization Tools
Various system optimization tools can help maintain the health of your host OS. Tools for disk cleanup, defragmentation, and system performance monitoring can aid in keeping your system running efficiently.
Disabling Unnecessary Services
Identify and disable services that are not critical for your day-to-day operations. This can free up CPU and memory resources, making them available for your virtual machines.
Network Optimization for Virtual Machines
Network performance can often be a bottleneck for virtual machines, especially if they rely on network-intensive applications. Optimizing network settings can lead to better performance and a smoother user experience.
Using Bridged Network Connection
Configuring your VMs to use a bridged network connection can enhance network performance. This setup allows your VMs to appear as separate entities on the network, reducing the load on the host’s network adapter.
Allocating Bandwidth
If multiple VMs are utilizing network resources simultaneously, consider allocating bandwidth to ensure critical applications get the necessary resources. This can be done using Quality of Service (QoS) settings on your router or network management tools.
Updating Network Drivers
Ensure that your network drivers are up to date on both the host machine and within the VMs. Updated drivers can provide performance improvements and resolve potential compatibility issues.
Utilizing Virtual Network Adapters
For advanced users, configuring virtual network adapters within your VMs can provide additional performance benefits. These adapters can be tailored to the specific needs of your virtual environment, allowing for more efficient network traffic handling.
Implementing Best Practices for VM Usage
Finally, adopting best practices for using and managing virtual machines can further enhance their performance on your laptop.
Regular Maintenance and Updates
Keep the guest operating system and applications within your VMs updated. Like the host OS, outdated software within VMs can lead to performance issues and security vulnerabilities.
Efficient Resource Allocation
Carefully plan and allocate resources based on the requirements of each VM. Avoid over-provisioning resources, as this can lead to unnecessary consumption and potential performance degradation.
Monitoring Performance
Use monitoring tools to keep track of your VM performance. Tools like VMware’s vSphere or open-source solutions like Zabbix can provide valuable insights into resource usage and help identify potential issues.
Backing Up VMs
Regular backups are essential to prevent data loss and ensure quick recovery in case of failures. Use backup solutions that are optimized for virtual environments to minimize performance impact during backup operations.
Using Lightweight Linux Distros
For development or testing purposes, consider using lightweight Linux distributions within your VMs. These distros consume fewer resources, leaving more available for other tasks and VMs.
In conclusion, improving the performance of virtual machines on laptops requires a multifaceted approach. By optimizing hardware resources, fine-tuning VM settings, maintaining a healthy host operating system, and implementing network and usage best practices, you can achieve a significant performance boost. These techniques collectively ensure that your virtual machines run efficiently, allowing you to maximize the potential of your laptop and enhance productivity. Remember, the key to optimal VM performance lies in a balanced and well-informed strategy, tailored to your specific needs and usage patterns.
